[Windows Mail] E-Mail Konto einrichten
Bei Windows Mail handelt es sich um den Nachfolger von Outlook Express. Die Software wird mit Windows Vista ausgeliefert.
Alles was Du zum Einrichten brauchst, sind die Daten von Deinem E-Mail Provider:
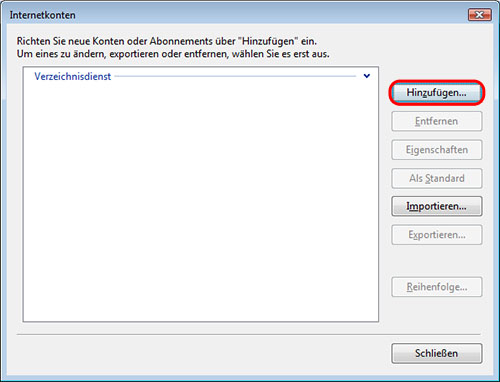
1. Ein neues Konto wird über Extra - Konten hinzugefügt.
2. Hinzufügen anklicken
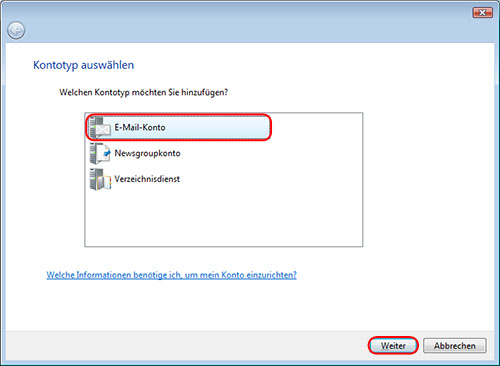
3. E-Mail-Konto auswählen und Weiter klicken.
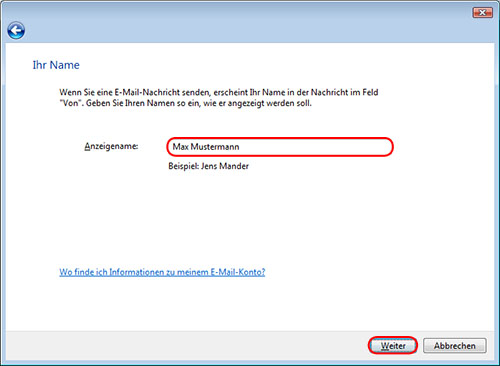
4. Namen eintragen und Weiter klicken.
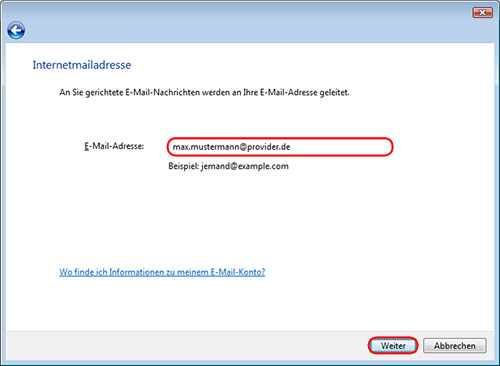
5. E-Mail Adresse eintragen und Weiter klicken.
Willst Du ein POP3-Konto einrichten weiter bei 6a. Für ein IMAP-Konto gehe zu Schritt 6b.
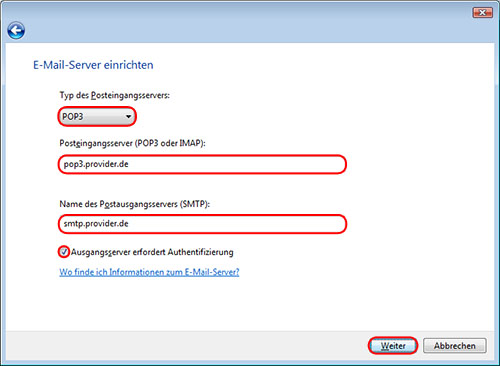
6a. POP3 auswählen, POP3-Server eintragen, SMTP-Server eintragen und Weiter klicken.
Setz den Haken, falls der Postausgangsserver eine Authentifizierung erfordert.
Weiter geht es mit Schritt 7.
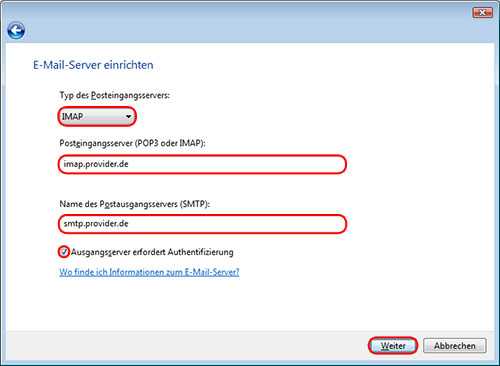
6b. IMAP auswählen, IMAP-Server eintragen, SMTP-Server eintragen und Weiter klicken.
Setz den Haken, falls der Postausgangsserver eine Authentifizierung erfordert.
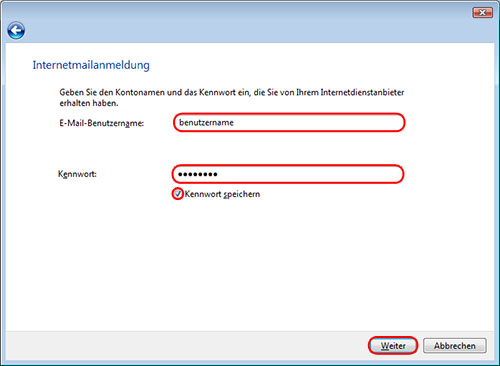
7. Den Benutzernamen für das E-Mail-Konto und das dazugehörige Kennwort eintragen, anschließend auf Weiter klicken
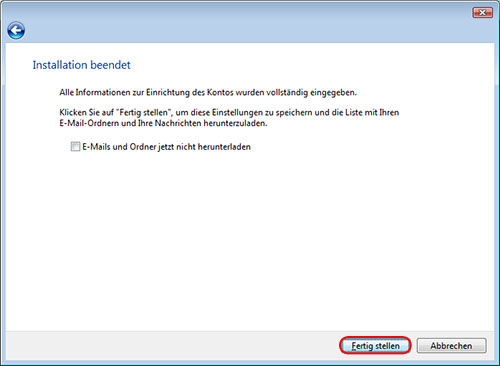
8. Fertig stellen klicken. Fertig!
Alles was Du zum Einrichten brauchst, sind die Daten von Deinem E-Mail Provider:
- E-Mail Adresse
- POP3- oder IMAP-Server
- SMTP-Server
- Benutzername für POP3-/IMAP- und SMTP-Server (in der Regel ist dieser identisch)
- Passwort für POP3-/IMAP- und SMTP-Server (in der Regel ist dieses identisch)
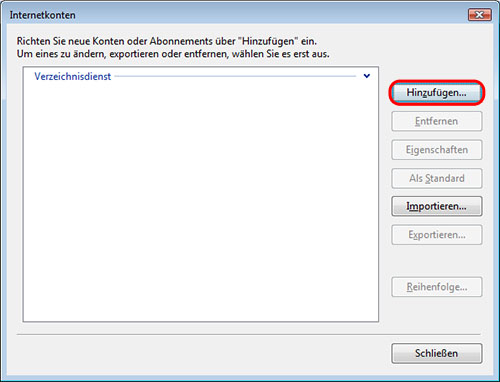
1. Ein neues Konto wird über Extra - Konten hinzugefügt.
2. Hinzufügen anklicken
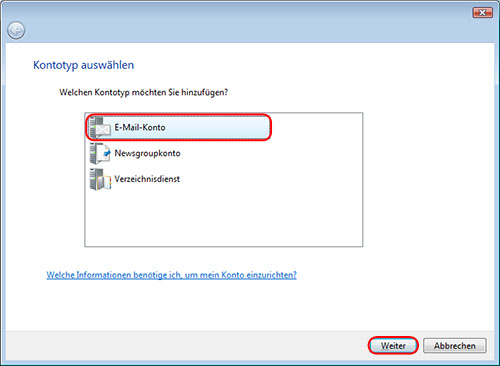
3. E-Mail-Konto auswählen und Weiter klicken.
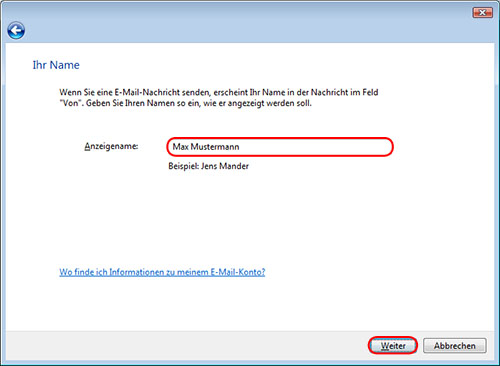
4. Namen eintragen und Weiter klicken.
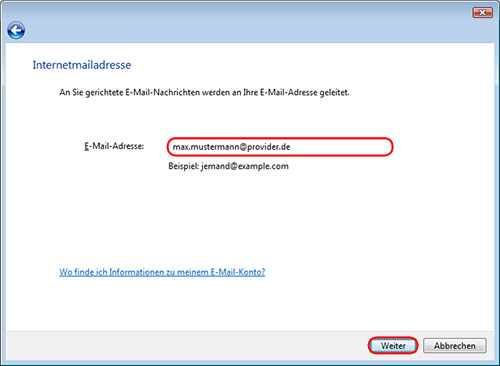
5. E-Mail Adresse eintragen und Weiter klicken.
Willst Du ein POP3-Konto einrichten weiter bei 6a. Für ein IMAP-Konto gehe zu Schritt 6b.
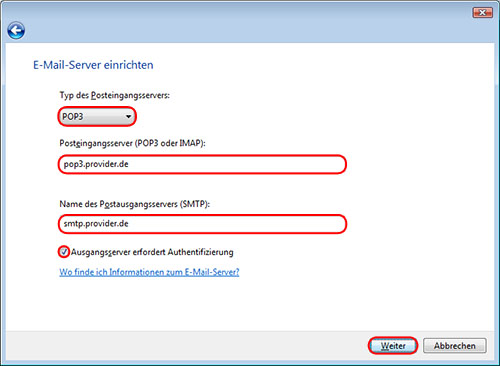
6a. POP3 auswählen, POP3-Server eintragen, SMTP-Server eintragen und Weiter klicken.
Setz den Haken, falls der Postausgangsserver eine Authentifizierung erfordert.
Weiter geht es mit Schritt 7.
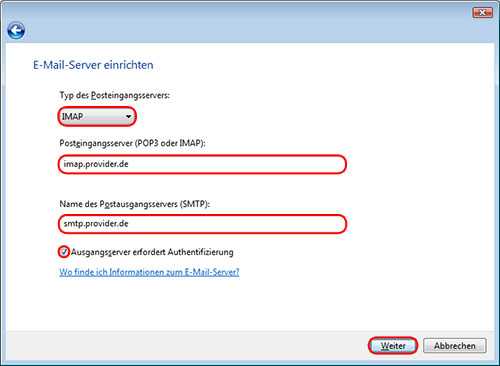
6b. IMAP auswählen, IMAP-Server eintragen, SMTP-Server eintragen und Weiter klicken.
Setz den Haken, falls der Postausgangsserver eine Authentifizierung erfordert.
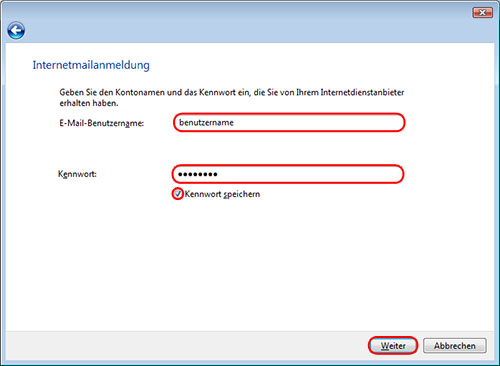
7. Den Benutzernamen für das E-Mail-Konto und das dazugehörige Kennwort eintragen, anschließend auf Weiter klicken
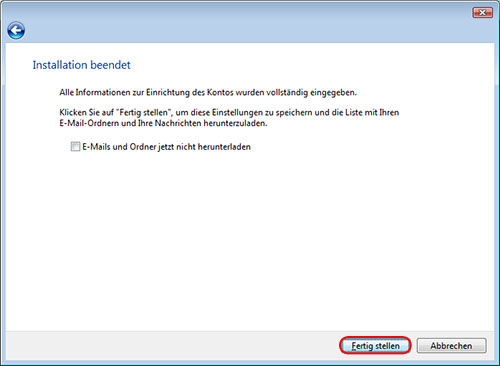
8. Fertig stellen klicken. Fertig!